Issue with no controller buttons on screen SOLVED
A little while ago today I did a post lamenting a problem I was having with my Oblivion install on my Steam Deck showing me keyboard prompts on screen rather than controller button prompts. I am delighted to report, as of this post, that this issue is solved.
A helpful user on Mastodon (all hail @blake) told me that the issue was that the controller config I had on the Deck was sending keyboard inputs, not controller inputs. And that what I had to do was to change to a configuration that sent controller inputs instead.
Previous configuration state
When I first installed Oblivion on the Deck, it had “Airloaf’s Oblivion Bindings” set by default as my controller mapping configuration. This seemed fine at the time, though I did modify that layout somewhat to add in a few additional tweaks I specifically wanted (to aid my ability to take screenshots, mostly).
Here’s what that controller mapping looked like (after I tweaked it):
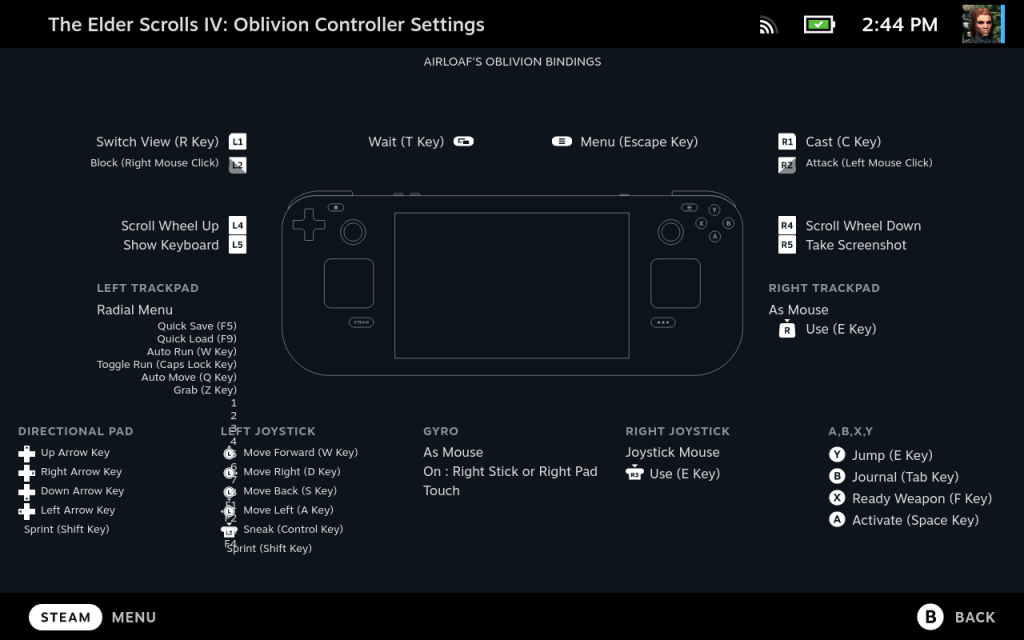
What I had to change
I followed these steps to change what controller configuration I was using:
- In Gaming mode, selected Oblivion as my active game
- Highlighted the controller icon to get into the controller settings
- At the top of the controller settings, selected the “Current Layout” section
- This brought up a bunch of templates, described as “Layouts created by Valve”; I selected “Gamepad”
- Loaded Oblivion and launched my last save
- Confirmed NorthernUI was now showing me controller button prompts! \0/
- Inside the game, opened the menu and selected Options > Controls (Gamepad)
- Created a new scheme and called it “Anna’s Controller Layout”; you may or may not want to do something similar depending on whether you care about saving the default gamepad settings
- Main change I did here was to make the left bumper toggle first and third person view; the default settings have this be Right Stick Click (which is similar to Skyrim); you may or may not want to do the same, depending on how much you care about that mapping
- I also adjusted the controller mappings at the Steam Deck level, tweaking the “Gamepad” layout I’d previously selected, to bring in some functionality I wanted
End result: I now have an Oblivion that appears to have full controller support, and shows me controller button prompts on screen, like I wanted!
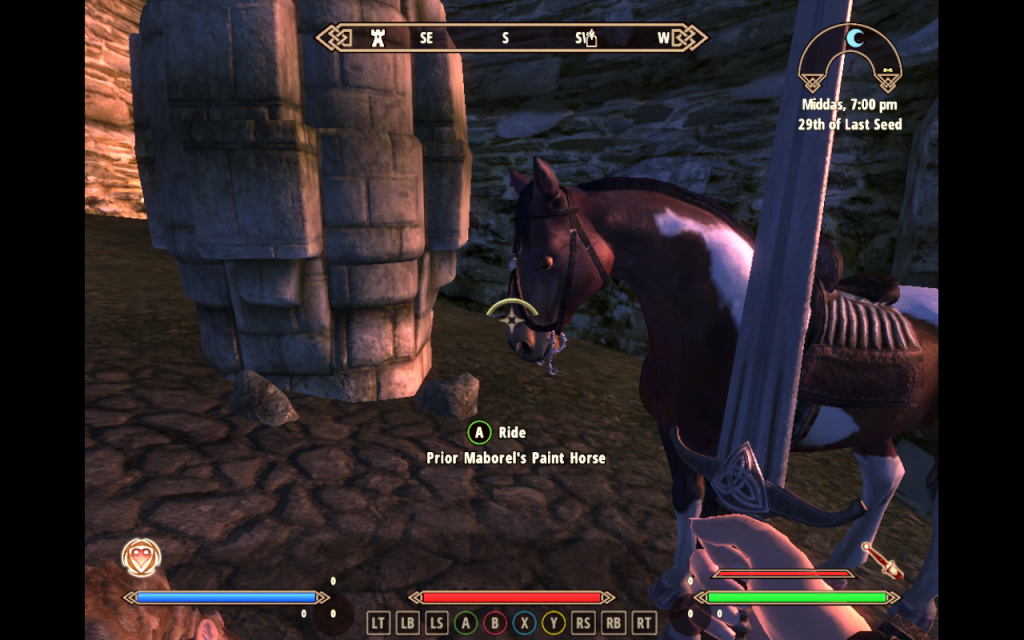
If you want to do the same
You will need, at minimum, some of the same mods I have. Here are some more in-depth specifics on how I’m set up.
- I used steamtinkerlaunch to install Vortex, you can find more information about how to do that over here (note: if you prefer MO2, steamtinkerlaunch can let you install that too, more info about that on their wiki as well)
- Bare minimum mods:
- Oblivion Script Extender
- NorthernUI
- Depending on whether you prefer the vanilla Oblivion UI, you would either download the first file on the files page for this mod, or else get the one that lets you keep the vanilla UI
- Also highly recommended for the sake of bugfixes:
- Other mods as per your own preferences, any additional NorthernUI tweaks you want, such as different skins
And if you’re interested in my current controller mappings
Here’s what my current controller mappings look like, and again, this is based off of the “Gamepad” template available from Valve in your Steam Deck controller settings:
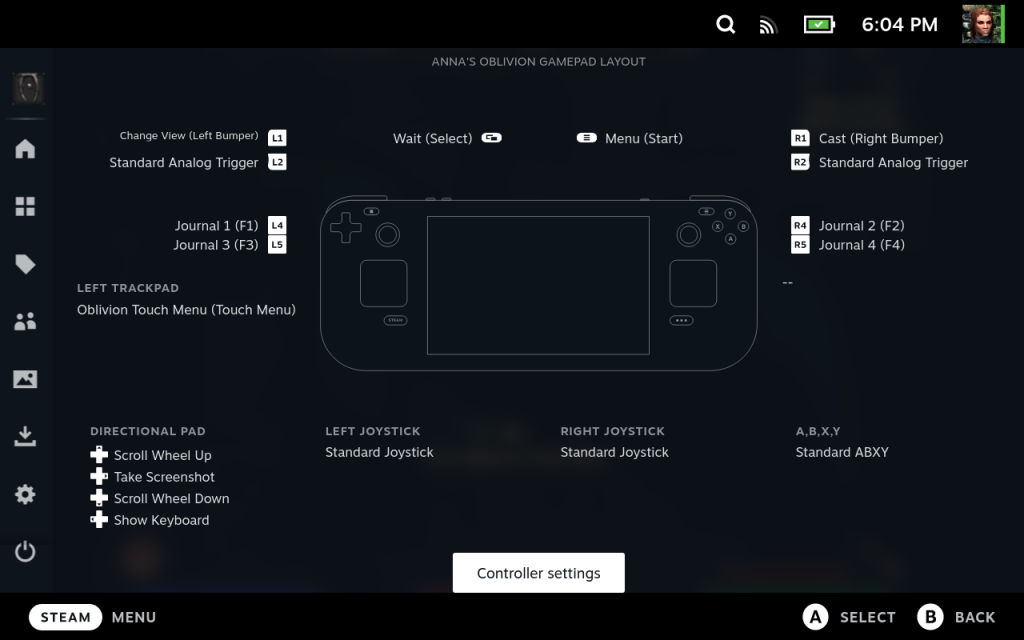
You may notice that I have “Oblivion Touch Menu” set for my left trackpad. That’s a custom menu local to my device, which currently includes the following mappings:
- F5 for QuickSave
- F9 for QuickLoad
- CapsLock for Always Run
- Shift for Run
I may change this to a Radial Menu, though, so I can include hotkeys. I need to experiment with that.
Also, here’s a screenshot of what my controller mappings inside the game look like. Note that my menu is brown because I’ve got the NorthernUI Oblivion Style mod installed, just because I like that color scheme
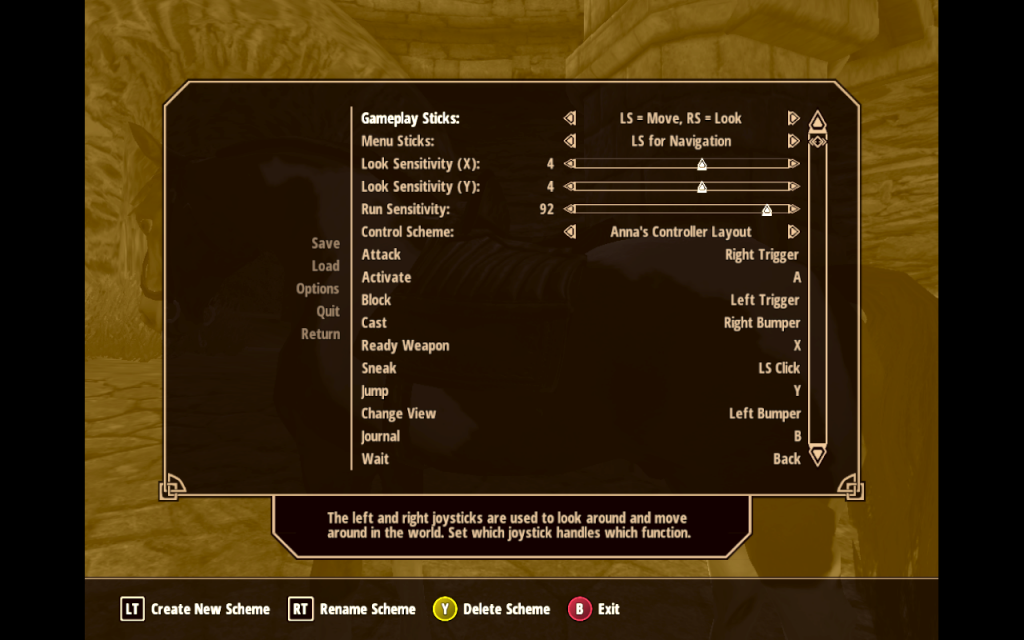
Any questions?
I hope any other Oblivion players with a Steam Deck can find this helpful! Let me know if you have any questions about what I did!
And again, all hail @blake on Mastodon for helping me out!
2 Comments
Pingback:
Pingback: